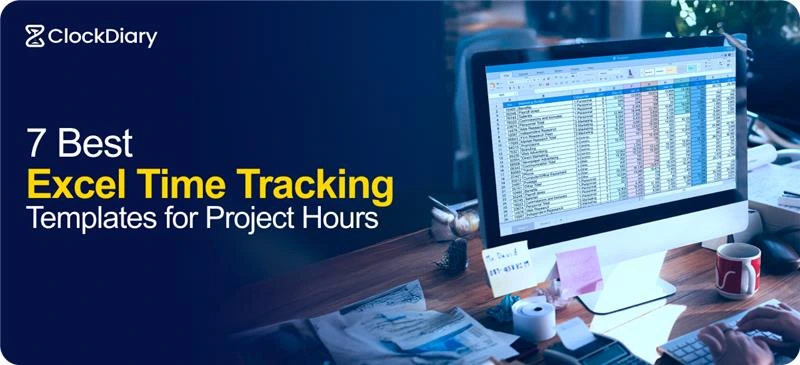
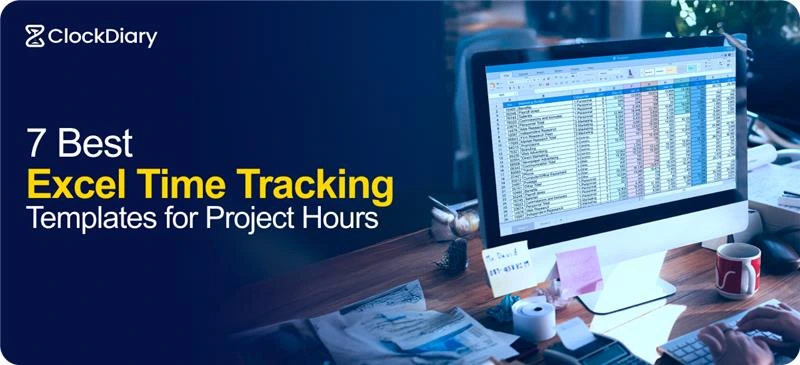
Are you spending too much time tracking project hours manually? According to a recent study, the US economy suffers a crippling loss of 50 million hours of productivity per day due to unrecorded work activities. These free Excel time tracking templates offer an easy, customizable solution to streamline this process, save time, and improve accuracy.
Today, we will take a look at seven of the free Excel time tracking templates designed specifically to help you manage project hours effortlessly. Whether you’re a freelancer or part of a team, these templates can simplify your workweek and keep your projects on track without you having to shell out a fortune.
| Quick Summary: Looking for the best free Excel time tracking templates? In this guide, we share 7 top templates for tracking project hours, from daily and weekly timesheets to Gantt charts and project-specific templates. Learn how to use these free sheets effectively, create customizable timesheets in Excel, and explore the benefits and drawbacks of using Excel for time tracking. While Excel is easy to use, its limitations—like manual data entry and lack of real-time tracking—are also discussed. Plus, discover how Clockdiary offers a seamless, automated solution to track time with detailed reporting and analytics. |
Using a free Excel time tracking templates ensures that you can maintain accurate records while staying organized in today’s fast-paced work environment.
But, before that, let’s try to understand why Excel timesheets are so important in the modern workplace.
Excel timesheets are essential tools in today’s workplaces due to their simplicity and versatility. They provide a cost-effective way to record employee work hours, track productivity, bill clients, and comply with labor laws without needing specialized software, making them accessible to businesses of all sizes. With Excel’s built-in functions, timesheets can be customized to suit various needs, from tracking individual tasks to summarizing project hours. Their familiarity and ease of use mean employees require minimal training, which helps organizations implement time tracking quickly.
Moreover, Excel timesheets support data analysis, allowing managers to monitor productivity and optimize resource allocation effectively. Their format also ensures accurate and consistent data entry, minimizing errors in payroll processing. For businesses seeking reliable, budget-friendly solutions, Excel timesheets are an indispensable tool for efficient time management.

Efficient time tracking is crucial for businesses and freelancers alike, and there are no two ways about it. Free Excel time tracking templates offer simple and customizable time-tracking solutions for those not ready to invest in specialized software. According to a recent study, organizations that effectively utilize Excel for attendance tracking witness a significant 25% improvement in attendance accuracy and a 15% reduction in administrative overhead.
Here are seven free Excel time-tracking templates to help you monitor hours worked, task progress, and project timelines.
This template is ideal for tracking hours on a day-by-day basis. Users can record start and end times, break durations, and total hours worked each day. It’s perfect for employees who need to provide daily updates or for managers tracking individual productivity, making it easy to catch trends or recurring inefficiencies.
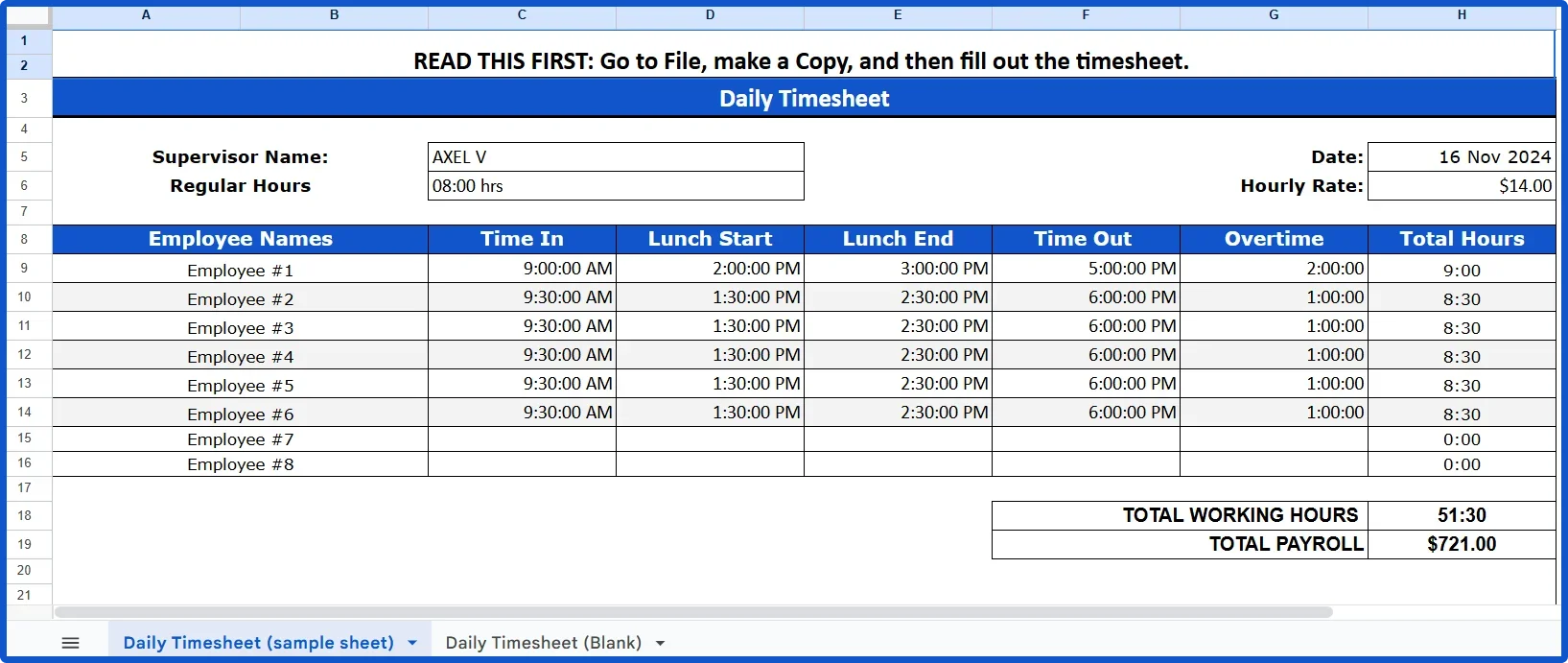
Download: Google Sheets
The weekly timesheet template is widely used for tracking hours worked over a week. It allows employees to record daily hours and receive a cumulative weekly total. Weekly tracking is especially popular in workplaces that follow a standard Monday-to-Friday work schedule and need an overview of weekly productivity. Managers can also use these free Excel time tracking templates for quick payroll calculation.
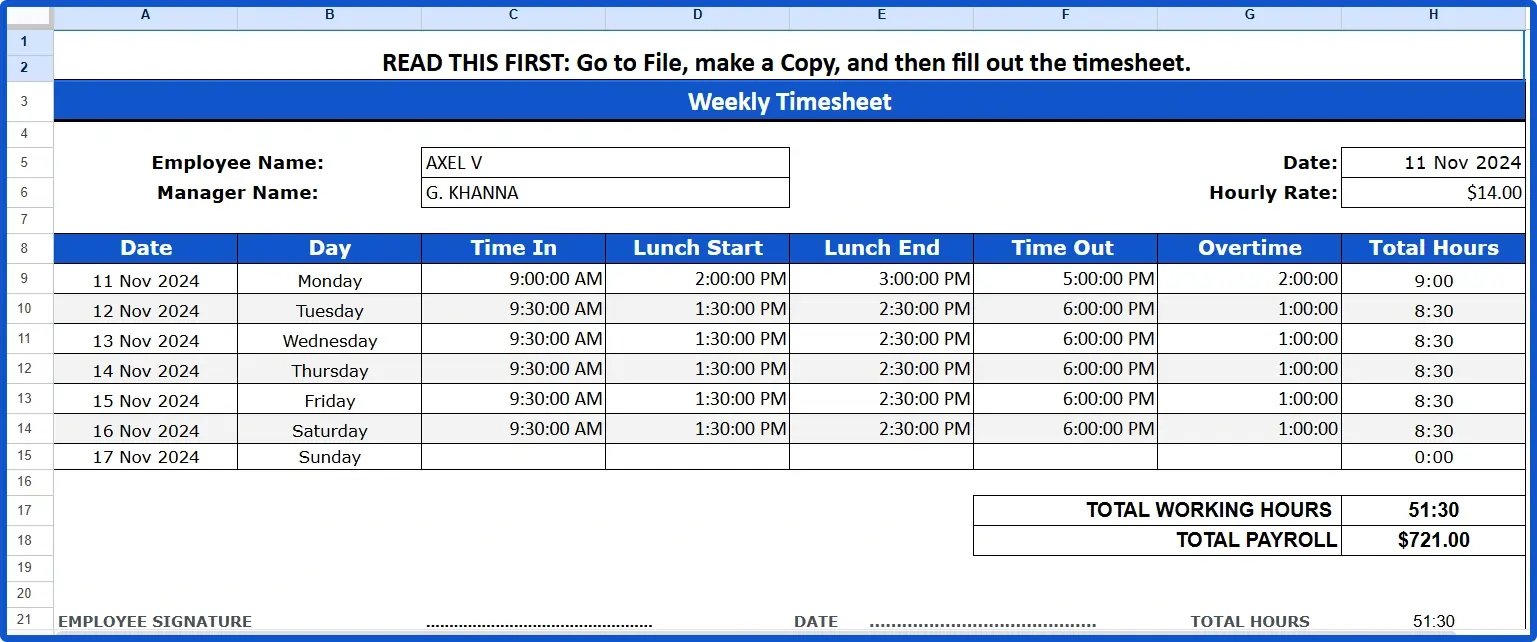
Download: Google Sheets
“For organizations that process payroll biweekly, this free Excel time tracking template simplifies tracking over a two-week period. According to the Bureau of Labor Statistics (BLS), in February 2023, 43% of US private establishments paid their employees biweekly, making it the most common pay period.
Employees log their daily hours over 14 days, providing a complete picture of hours worked for payroll periods. This template is ideal for businesses wanting to streamline biweekly payroll processing while maintaining accurate records as well
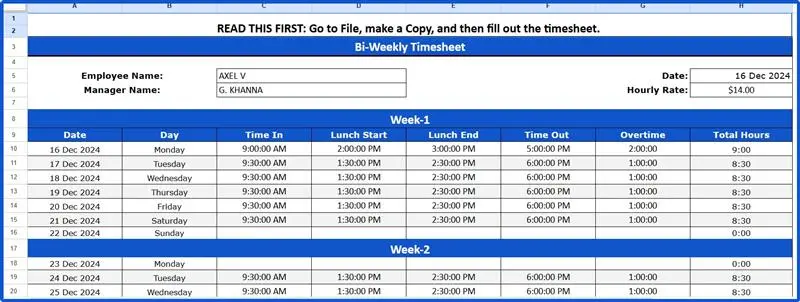
Download: Google Sheets
The monthly timesheet template is perfect for tracking work hours over an entire month. These free Excel time tracking templates work well for salaried employees, as it offers a broad view of hours worked without the daily entry requirement. With it, managers can analyze monthly attendance and calculate productivity trends more easily.

Download: Google Sheets
This free Excel time tracking template is tailored to track time by task, making it especially useful for freelancers and project-based work. Each task includes start time, end time, and total duration, allowing users to see which tasks consume the most time. It’s a great tool for improving time management on a task-by-task basis..

Download: Google Sheets
Gantt chart Excel time-tracking template is a must for visually tracking project timelines. Against this backdrop, we would like to point out that 45% of team members say that Gantt charts are their most utilized project management features.
It maps out tasks and durations, allowing teams to monitor project progress and allocate resources efficiently. Gantt charts are excellent for keeping all team members aligned with project goals and deadlines.

Download: Google Sheets
This Excel time-tracking template combines daily time tracking with task tracking, giving a detailed view of project progress. It’s ideal for tracking time on multi-phase projects or tasks with multiple team members. Managers can use it to assess project hours, measure efficiency, and adjust resource allocation as needed.
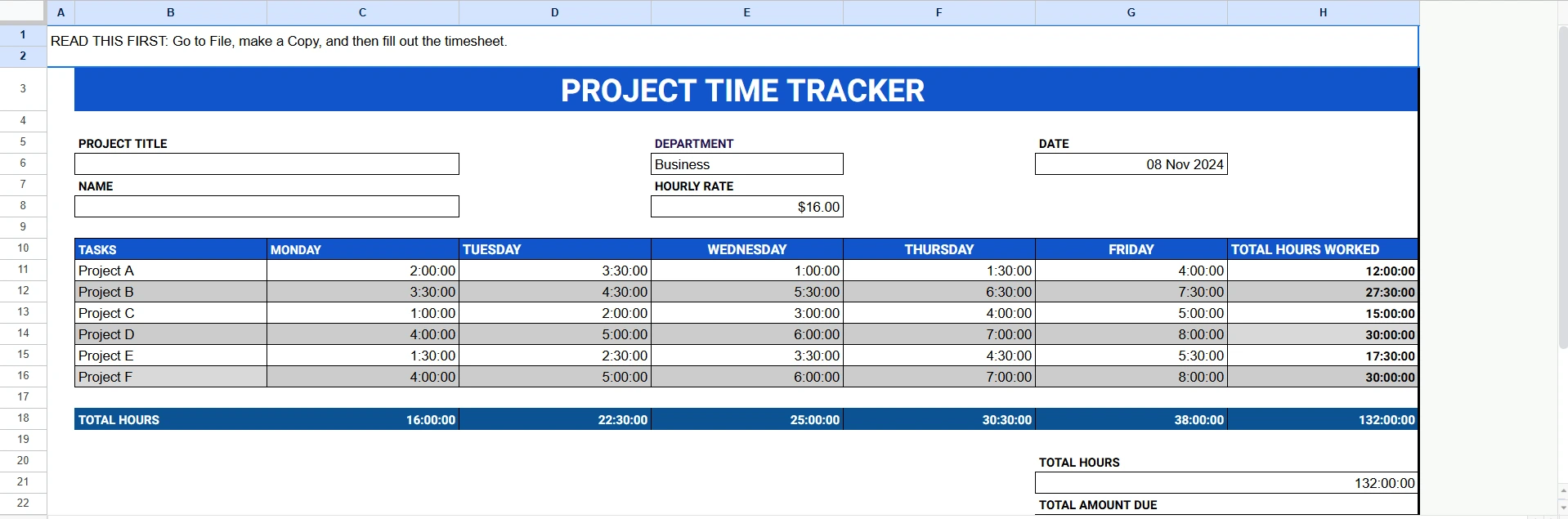
Download: Google Sheets
These free templates offer valuable tools for both individuals and teams, simplifying time management and enhancing productivity without any added cost.
Using a free time-tracking template in Excel can simplify your workflow and provide a straightforward way to track hours. Here’s a quick guide to help you get started:
First, download a free time tracking template from the links given above. These templates come in different formats, from daily to monthly sheets, so choose one that fits your needs. Once downloaded, open the template in Excel.
Before entering data, customize the time-tracking template to suit your specific needs. For example, adjust the layout, add headers, or personalize it with your company name. This step ensures that the sheet is tailored to your tracking preferences and meets your reporting standards as well.
Most time tracking templates come with pre-set columns, but you may want to add your own. Key columns include Date, Clock-In Time, Clock Out Time, Breaks, Total Hours Worked, and Notes. Adding these columns provides a comprehensive overview of your hours and any relevant notes.
After setting up the columns, start entering data. Record clock-in and clock-out times, breaks, and any additional information daily. Consistent data entry keeps your timesheet accurate and helps you track your time more efficiently.
Use Excel’s built-in formulas to calculate hours worked automatically. For instance, an Excel time-tracking formula like (End Time – Start Time) – Breaks will compute total hours. This calculation saves you time and reduces the risk of errors in manual math. Alternatively, you can use a timesheet calculator for the same.
Finally, save your timesheet regularly. At the end of the week or month, save a backup copy for future reference. This allows you to maintain a detailed, secure record of work hours, perfect for payroll or project reviews.
In the end, we can say that working with Excel tracking sheets is simple and efficient, thus helping you stay organized without any added software costs.
Crafting a customizable timesheet in Excel is a great way to streamline time tracking for projects or employees. Follow these steps to set up a personalized, easy-to-use time tracking sheet in just a few minutes.
Start by opening a new Excel workbook. Creating a timesheet from scratch gives you complete control over its layout and functionality, ensuring it meets your specific needs. Save the file with a recognizable name, like “Timesheet Template,” so you can reuse it each week or month.
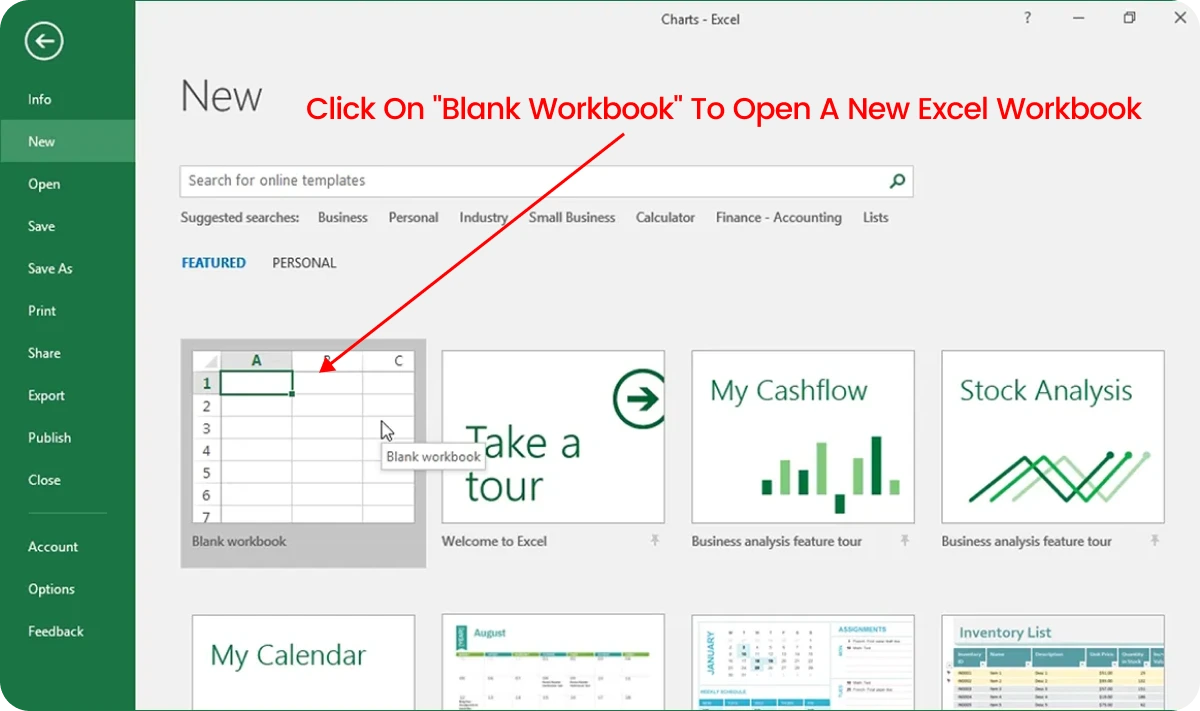
To get started, create basic columns that will form the structure of your timesheet. Common columns include Date, Employee Name, Start Time, End Time, Breaks, Total Hours Worked, and Notes. Arrange these columns in the order that suits you best. Make sure to leave space for data entry and totals.
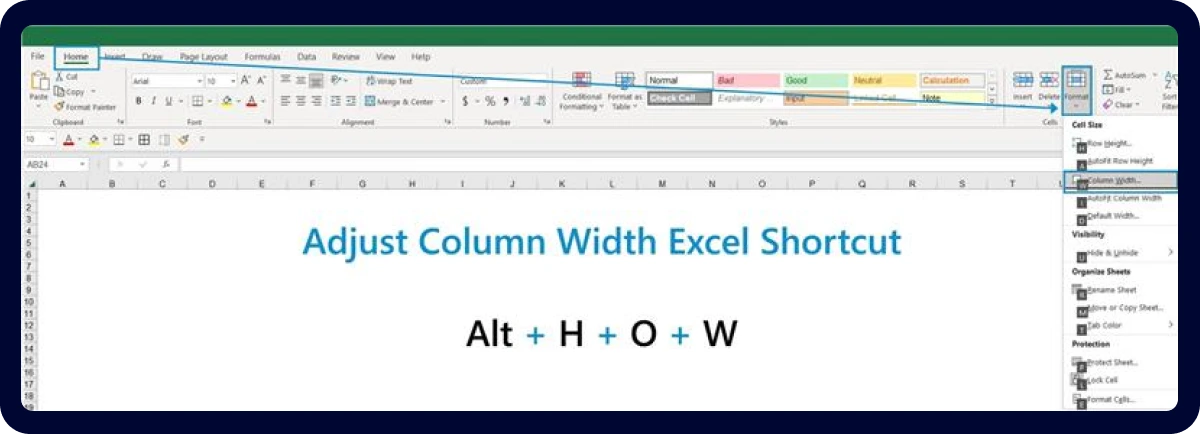
Next, format the cells to make the timesheet easy to read and use. For example, you can set the Start and End Time cells to display time in “AM/PM” format. Select the cells, go to the Format Cells option, choose Time, and pick your preferred time display. For dates, format the cells as “Short Date” to keep them clean and consistent. Apply borders, shading, and font styles to headers to improve readability and make data entry that much more intuitive.
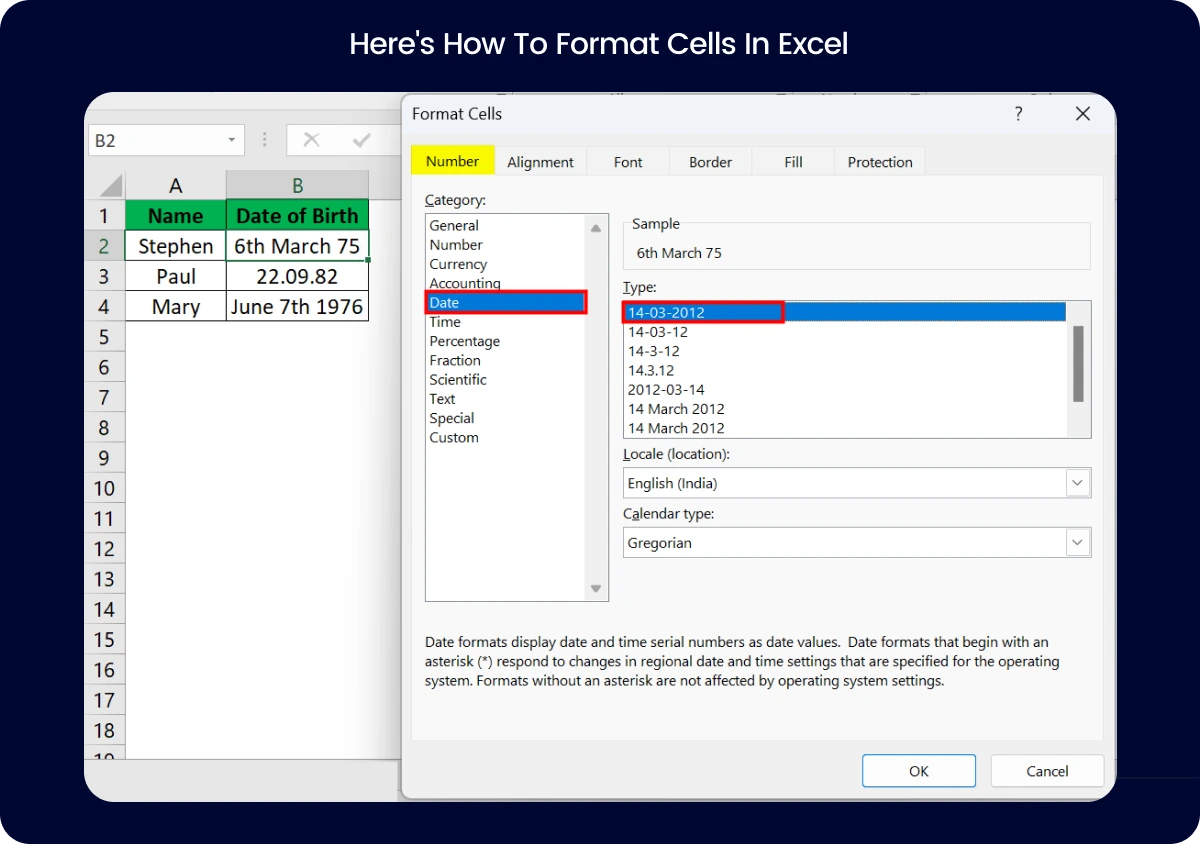
Formulas make your timesheet more efficient by automatically calculating hours worked. In the Total Hours Worked column, use an Excel time-tracking formula to subtract the Start Time from the End Time and then subtract any break time. For example, you can use (End Time – Start Time) – Breaks to get total hours. Sum up daily totals to provide weekly or monthly work hours at a glance.
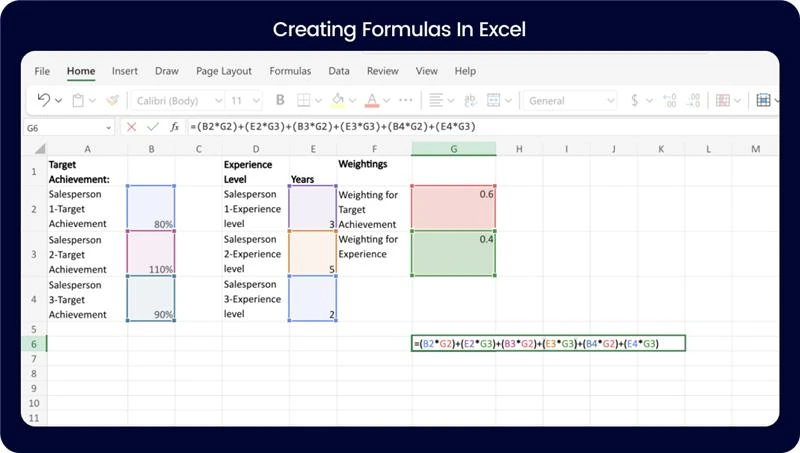
To minimize data entry errors, use data validation. For instance, set up dropdown lists for names or departments, ensuring uniformity in data entry. All you need to do is go to Data > Data Validation and define a list for consistent input. Conditional formatting also helps by highlighting overtime hours or missed entries. For example, you can set conditional formatting to flag any day with more than 8 hours worked in red.

As you can well understand, Excel time tracking sheets are a simple yet powerful tool for managing work hours and monitoring productivity without the need for complex software. Here are several key benefits that make Excel an excellent choice for time tracking:
Excel is widely accessible and often comes pre-installed on most computers, making it an economical choice for businesses of all sizes. Unlike paid time-tracking software, using Excel requires no additional investment, and its spreadsheet format is highly flexible, allowing users to customize their timesheets to meet specific needs.
Most employees are already familiar with Excel, so little to no training is required to start using Excel timesheets. Basic functions like entering data, calculating totals, and saving files are easy to learn, which makes implementation quick and seamless. This saves businesses time and money on training while ensuring seamless adoption across teams as well.
Using Excel for time tracking can lead to noticeable productivity improvements. By recording time spent on tasks or projects, employees become more aware of how they allocate their hours, which helps them identify areas for improvement. A recent survey found that 80% of professionals who track their time experience an increase in personal productivity, as it encourages them to work more efficiently.
One of the biggest advantages of working in Excel time tracking sheets is its ability to automate calculations. Pre-integrated formulas in the spreadsheet come in handy for calculating total hours worked, overtime, or for that matter, any other metrics. For instance, a formula that calculates “End Time – Start Time” provides an accurate total of hours worked each day, reducing human error and saving time on manual calculations.
Excel time tracking sheets can also be customized to record tasks that aren’t typically documented, such as short breaks, administrative duties, or quick calls. By tracking these smaller tasks, managers gain a clearer picture of how employees’ time is spent and can allocate resources more effectively.
Excel sheets are easy to share, whether you’re working remotely or in the office. You can email the timesheet file, share it via cloud storage, or upload it to a shared drive. This makes it easy for team members and managers to access and review work hours without needing specialized software.
Excel also integrates with other programs, which makes it possible to automate data transfers. For example, you can import Excel time data into payroll software or project management tools to streamline processes. This compatibility saves time, reduces data entry errors, and ensures consistency across platforms.
Overall, Excel time tracking sheets provide a practical, budget-friendly solution that boosts productivity and enhances workplace transparency.
While Excel is a convenient tool for time tracking, it comes with certain limitations that make it less ideal for more complex or real-time tracking needs. Here are some notable drawbacks of using Excel time tracking sheets:
One of the most significant downsides of Excel time tracking sheets is the need for manual data entry. Employees must log clock-in times, clock-out times, and break periods themselves, which can be time-consuming and prone to errors. Even a small mistake, like entering an incorrect time, can lead to inaccurate calculations that affect payroll or productivity tracking.
Automation is integral to today’s workforce, yet Excel lacks built-in automation features specifically for time tracking. A study by Deloitte found that automation in time tracking can improve efficiency by 30%, but Excel users don’t benefit from this advantage. Instead, managers must manually calculate hours, breaks, and overtime, which are both time-intensive and prone to error.
Excel is not designed for real-time monitoring, which poses challenges for managers looking to oversee employees’ productivity in real-time. Managers must wait for the timesheet to be submitted before reviewing hours worked, making it harder to identify issues like time theft or frequent unproductive breaks.
Updating or adjusting Excel sheets, especially when dealing with multiple employees, can be tedious and inefficient. According to the Association for Financial Professionals, 52% of finance professionals struggle to maintain updated Excel sheets across teams. Adjusting or correcting entries requires significant effort, creating roadblocks in data accuracy.
Excel cannot provide real-time updates or clock-in and clock-out functionality, which is a common feature in dedicated time-tracking tools. This makes it difficult to monitor employees working remotely or on varied schedules, as managers can only see the hours after they’ve been manually recorded and submitted.
While Excel can store a large amount of data, analyzing it is not always that easy. Gaining insights about productivity trends over time requires complex formulas and manual analysis, which can be challenging. Dedicated time-tracking software often includes built-in reporting features that simplify performance analysis.
Excel is prone to crashing, especially with large datasets. Forbes recently reported that 36% of users have experienced Excel crashes due to data overload, risking data loss and frustrating interruptions. In a high-stakes environment, this lack of reliability can result in significant productivity losses.
These limitations make Excel a not-so-good solution for companies that require robust, real-time, and easily analyzable time tracking. Specialized tools often offer a more efficient and reliable alternative.
Choosing the suitable Excel time tracking template can simplify project management and improve accuracy. Here’s a quick guide to selecting a template that would fit your purposes perfectly:
Before choosing a template, identify the key data you need to capture. Some projects require tracking basic clock-in-and-out times, while others may need detailed breakdowns, like task-specific hours or billable versus non-billable time. If your team has varied responsibilities, a template with flexible tracking options might just be the right way to go. Knowing what you want to track helps narrow down templates that align with your project requirements.
Excel time-tracking templates vary depending on payment frequencies. If you are paying hourly, a template that calculates hours worked per day or week is essential. For salaried employees, a weekly or monthly summary might be enough. Moreover, if your project includes freelancers or contractors, a billable hours Excel template can streamline invoicing and ensure accurate payments.
Consider your existing project management system and how well it integrates with an Excel template. If your team already uses Excel frequently, it’s easy to incorporate a time-tracking template. However, if you’re using project management software, ensure that data can be transferred smoothly. A template that can easily export or import data to and from other tools will prevent duplication of work and make project tracking seamless as well.
Gantt charts are helpful if your project requires tracking deadlines, task dependencies, and progress over time. If you have a complex project with multiple milestones, look for Excel time-tracking templates featuring a Gantt chart to visualize timelines and better manage task priorities.
Selecting the right Excel template means considering your tracking needs, payment structure, and how well it aligns with your current project management tools. A well-chosen template can simplify time management and enhance project efficiency like none other.
Clockdiary is a top-notch, free time-tracking tool designed to help you track hours, manage projects, and enhance productivity. With a user-friendly interface and an array of exquisite features, Clockdiary makes time tracking easy for teams and freelancers alike. Let’s take a look at some of the top features that make Clockdiary stand out.
Clockdiary allows you to enter work hours directly into a digital timesheet, making it simple to log time manually if you prefer structured, organized tracking. You can add time entries for each project or task, specify start and end times, and make adjustments easily. This feature is perfect for users who want a straightforward, no-fuss way to record hours worked without relying on a stopwatch. For anyone on the lookout for timesheet software for small businesses, things just can’t get better than Clockdiary.

Clockdiary offers an “automatic timer” feature for those who need real-time tracking. By starting the timer when you begin a task and stopping it when you finish, you can log accurate hours down to the minute. This feature is helpful for freelancers and remote workers who need to measure exactly how long they spend on each task or project.

With Clockdiary, you can create and manage multiple projects and tasks within one account, assigning them to different team members. This feature is ideal for project managers who need an overview of their team’s progress. You can even categorize tasks by client, making it easy to generate reports or invoices.
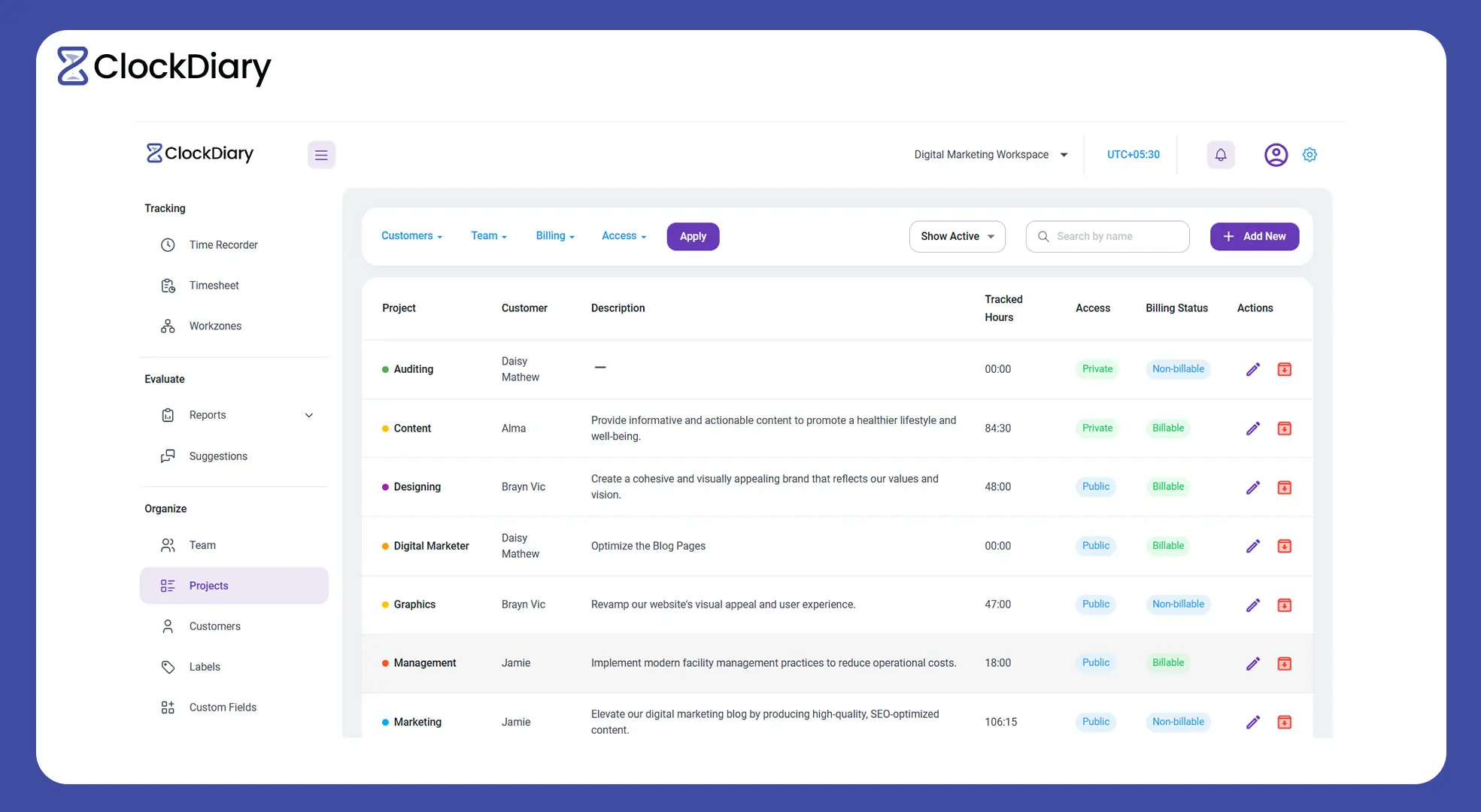
Clockdiary also features an “Activity Tracker” for monitoring employee productivity by capturing screenshots every 10 minutes. This lets you track tasks, active hours, and application usage in real-time. It offers insights into how time is spent across projects, helping managers identify areas for efficiency improvement. This, in turn, helps teams stay on top of their goals.
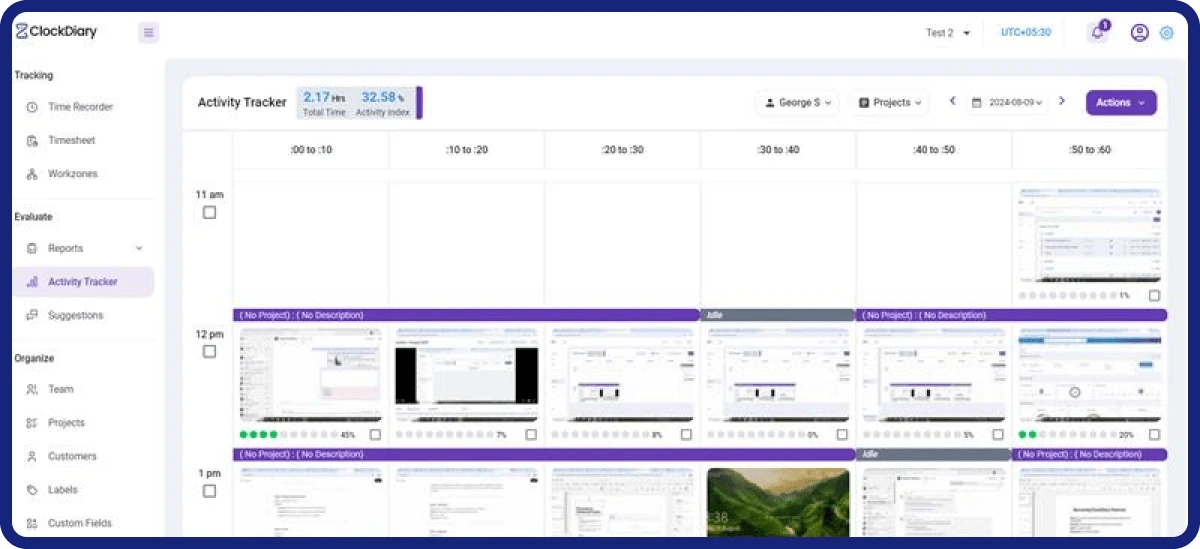
Clockdiary generates detailed reports, giving insights into your time usage and productivity. These reports allow you to analyze work patterns, track billable hours, and see where your time is going. The data is customizable, allowing you to filter by project, team member, or date range to get the exact information you need.
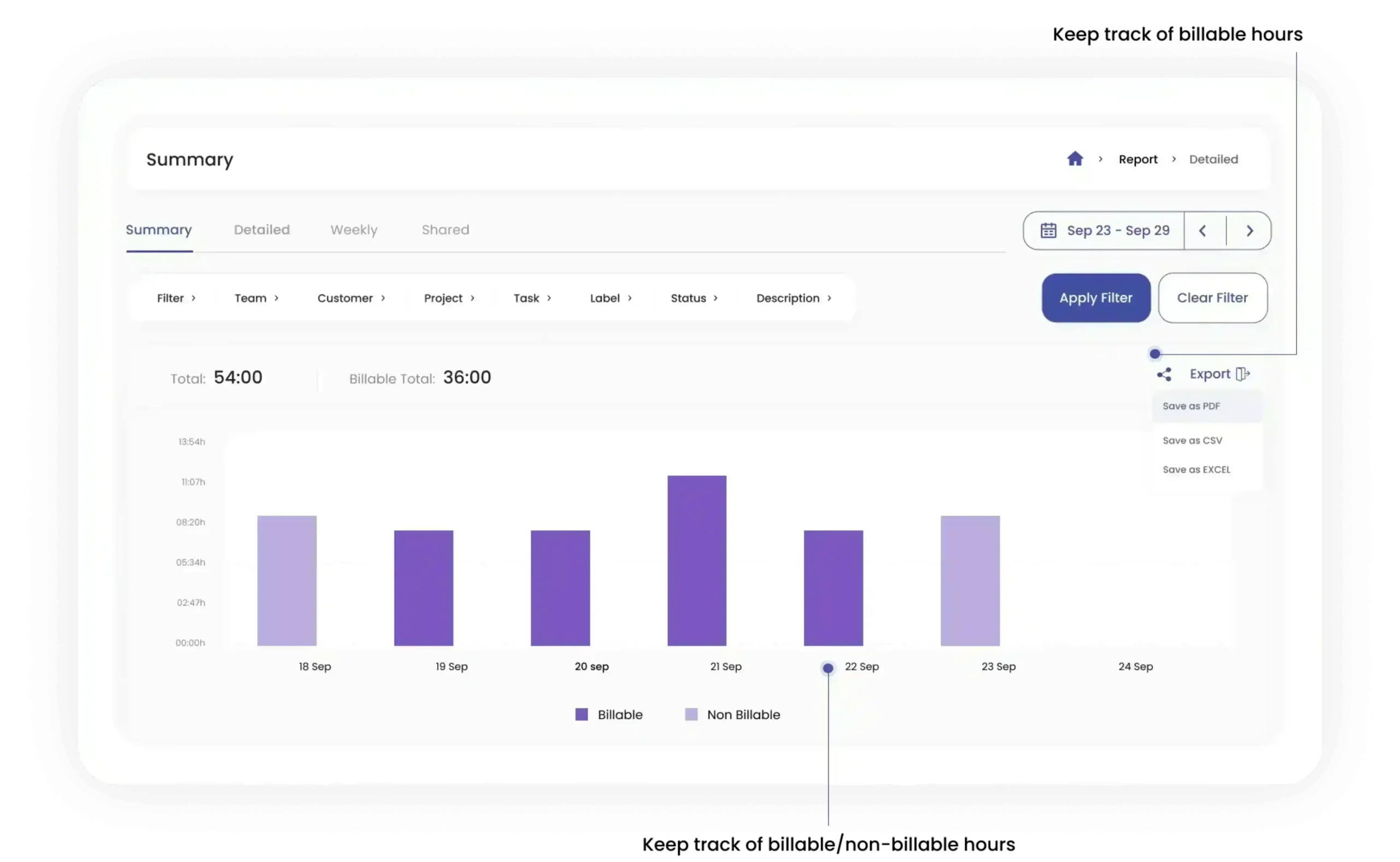
Thus, in the end, we can safely say that Clockdiary’s comprehensive features make it a top choice for those looking to track time efficiently without burning a hole in their pocket. Also, the fact that it is completely free for up to 10 users makes it the perfect fit for organizations with small teams. So, what are you waiting for? Get in touch with us to make this technological wizardry a part of your workplace and set a new level of time tracking and project management like never before.
Conclusion
If you happen to be a solopreneur, have a small team working under you, or just want to initiate the process of tracking employee time, a free Excel time tracking template might just be the thing for you.
However, as your business grows, and so does your team, you might consider investing in a really cool and efficient time-tracking tool that is entirely automated and can take care of the entire employee work hours tracking process. While a free Excel time tracking template is a great starting point, tools like Clockdiary provide advanced features that go beyond manual tracking, offering seamless automation and insightful analytics.
This is where Clockdiary shines through over all of its contemporaries, making it the ideal choice for businesses looking to streamline and scale their time management processes.
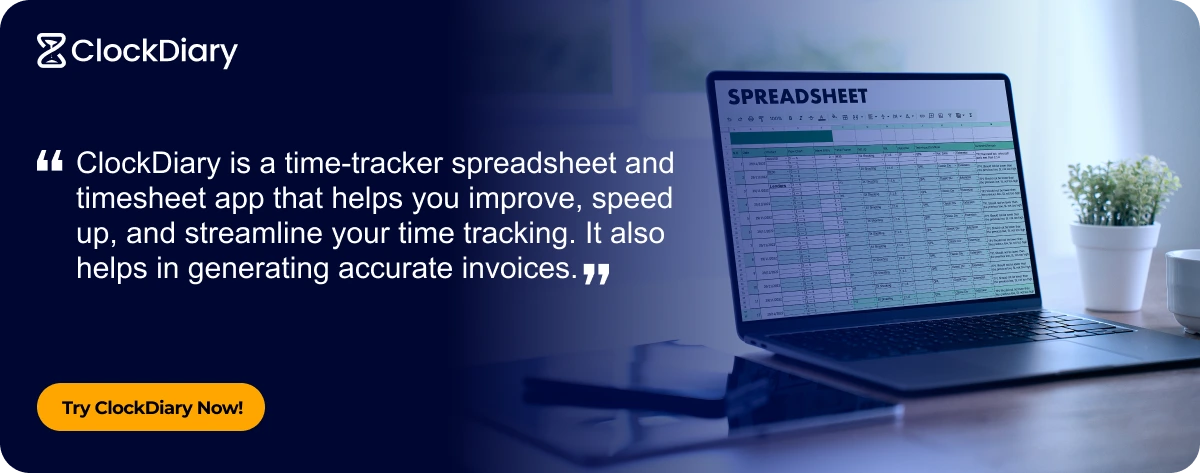
FAQs:
To track time spent on projects in Excel, set up columns for tasks, start and end times, and calculate total hours with simple formulas like (End Time – Start Time). Use a daily or weekly template to keep track of hours across multiple tasks or team members for easy project management.
To track your work hours in Excel, create columns for Date, Start Time, and End Time, and use a formula like (End Time – Start Time) to calculate daily hours worked. You can sum up weekly or monthly hours for a clear view of your total work time.
A timesheet is a data table that records the hours an individual spends working on tasks, projects, or clients within a specific period, such as daily, weekly, or monthly. It helps employers track employee productivity, calculate wages, and manage project timelines effectively.
The best spreadsheet for time tracking is one that allows easy input of hours worked, start and end times, and project details, with formulas to calculate total hours and overtime automatically. Excel and Google Sheets are popular choices because they are flexible, widely accessible, and support custom templates tailored to specific time-tracking needs.