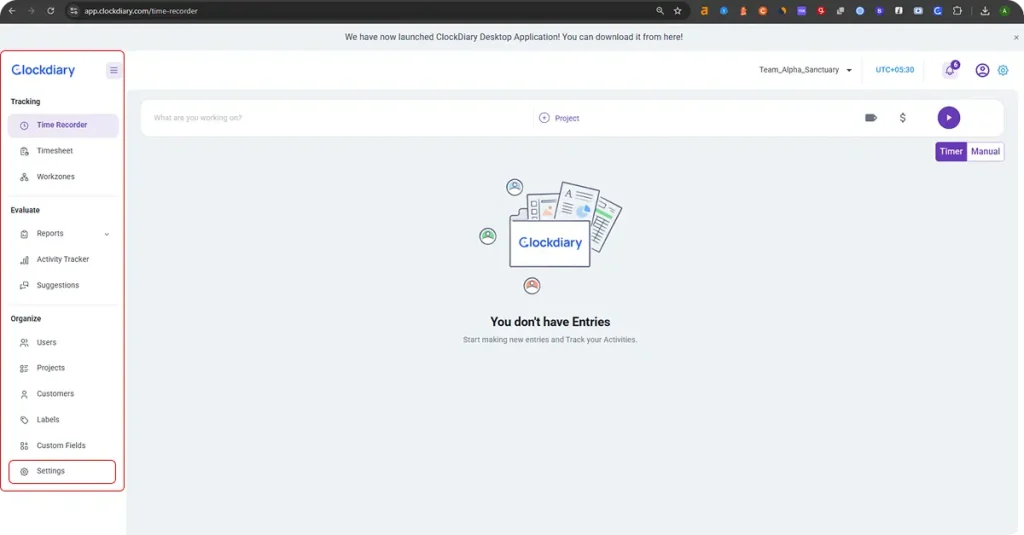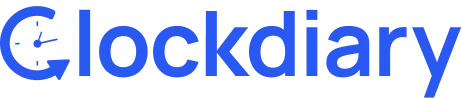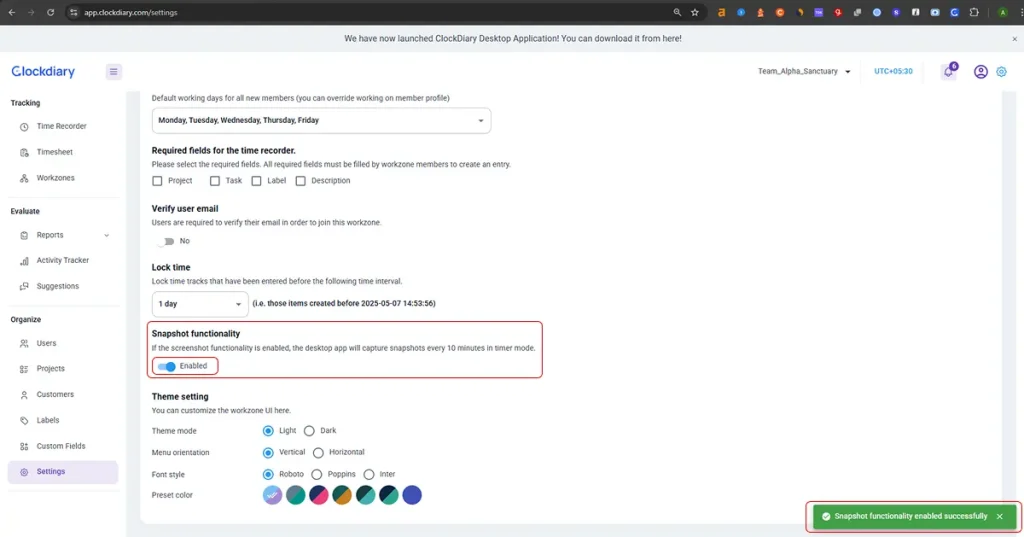Clockdiary allows you to control whether screenshots are captured during time tracking sessions. By enabling screenshot tracking, you can monitor employee activity by capturing screenshots at regular intervals (every 10 minutes). If you prefer not to have screenshots taken, you can easily disable this feature at any time.
Follow this simple guide to turn screenshot tracking on or off based on your preferences.
Step 1: Log in to the Clockdiary Web Portal
Open your browser and go to the Clockdiary web portal. Once you’re logged in, navigate to the Settings option in the left sidebar to access screenshot monitoring.