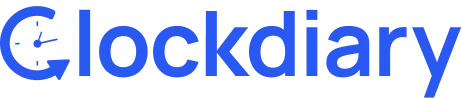Clockdiary lets you update workzone settings with the click of a button. By updating workzone settings, you can not only make changes to an existing workzone but can also edit the information related to the workzone.
Clockdiary Help Center
Find everything you need to get started with Clockdiary—learn about projects, teams, time tracking, and more.