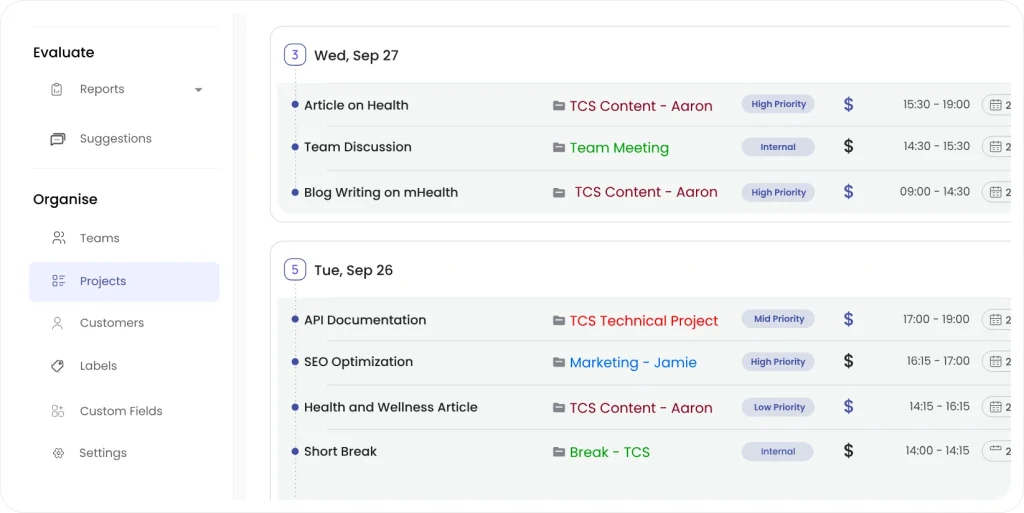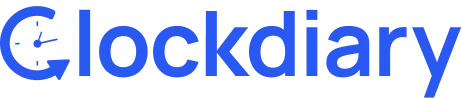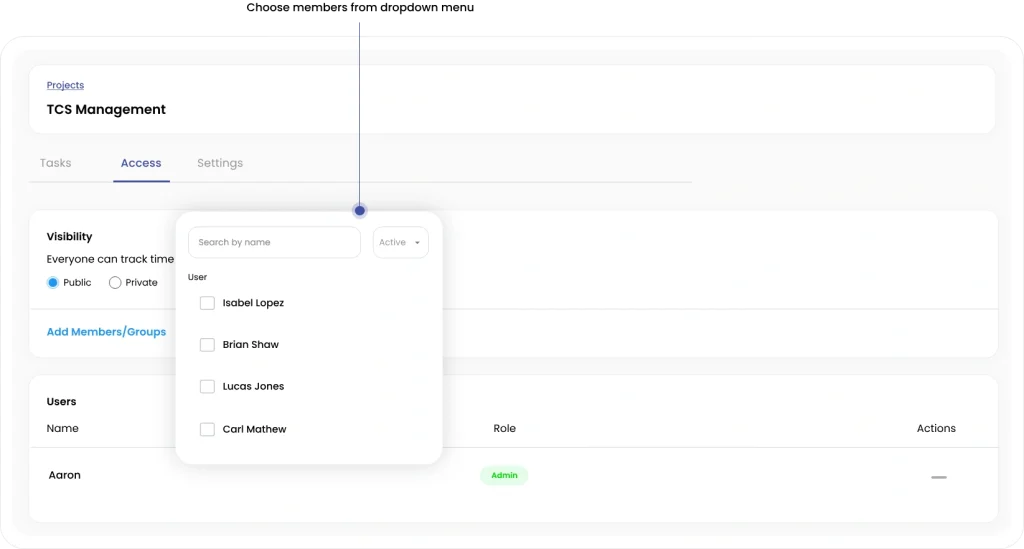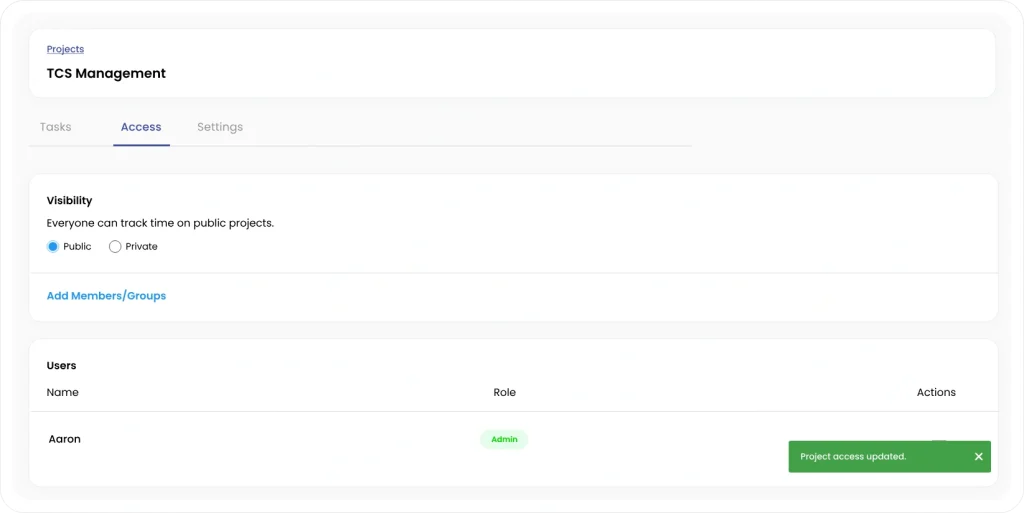Granting the right project access to your team members is crucial for smooth collaboration and productivity.
In this guide, you’ll learn how to assign project access to a member step by step—ensuring each person has the appropriate permissions to view, edit, or manage project tasks. Whether you’re onboarding new employees or managing role-based access, this tutorial makes it easy to control who can access what within your project workspace.
Step 1: To assign project access, click on the Projects option from the sidebar menu.