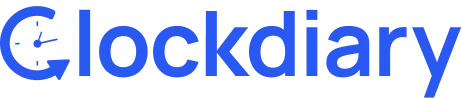Clockdiary allows you to add customer details in two easy steps. By adding customers to the workspace, you can further add projects associated with them and allot projects to groups/members
Clockdiary Help Center
Find everything you need to get started with Clockdiary—learn about projects, teams, time tracking, and more.