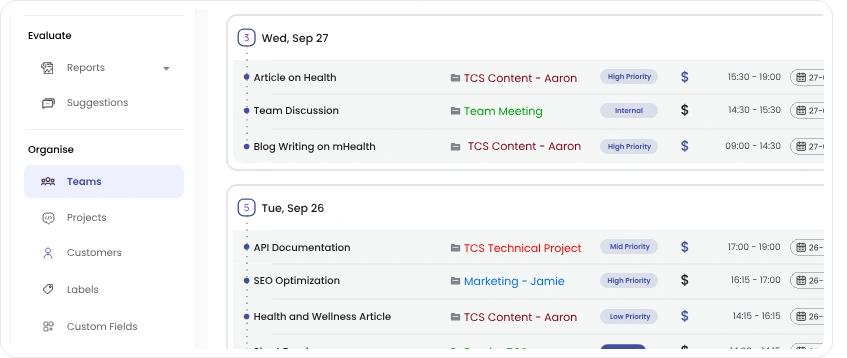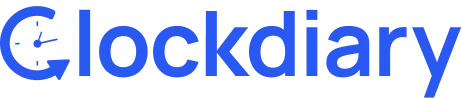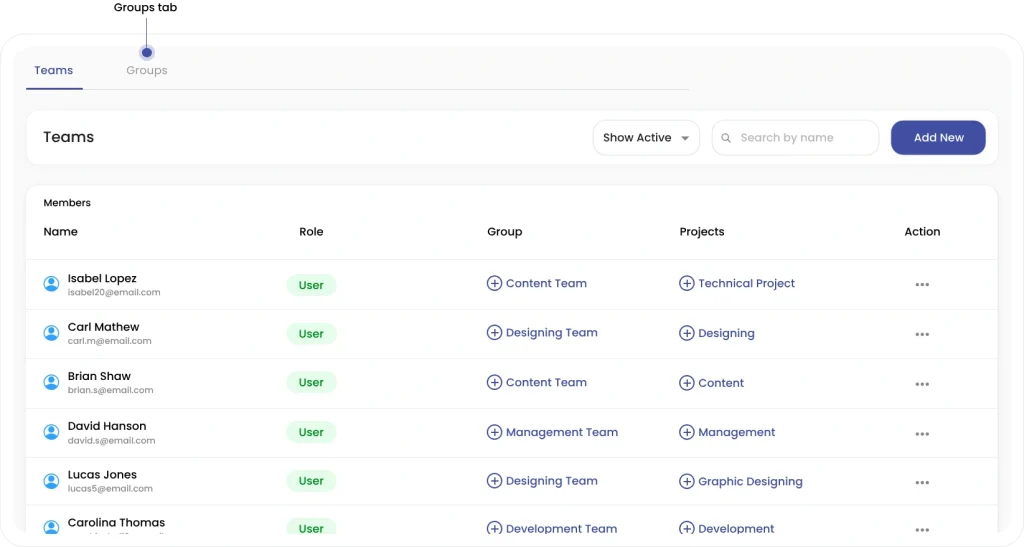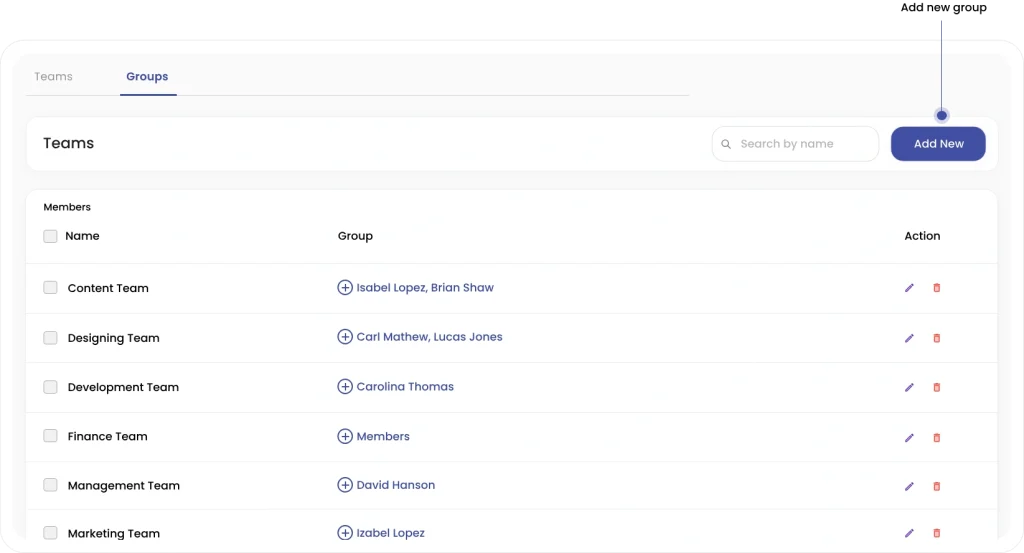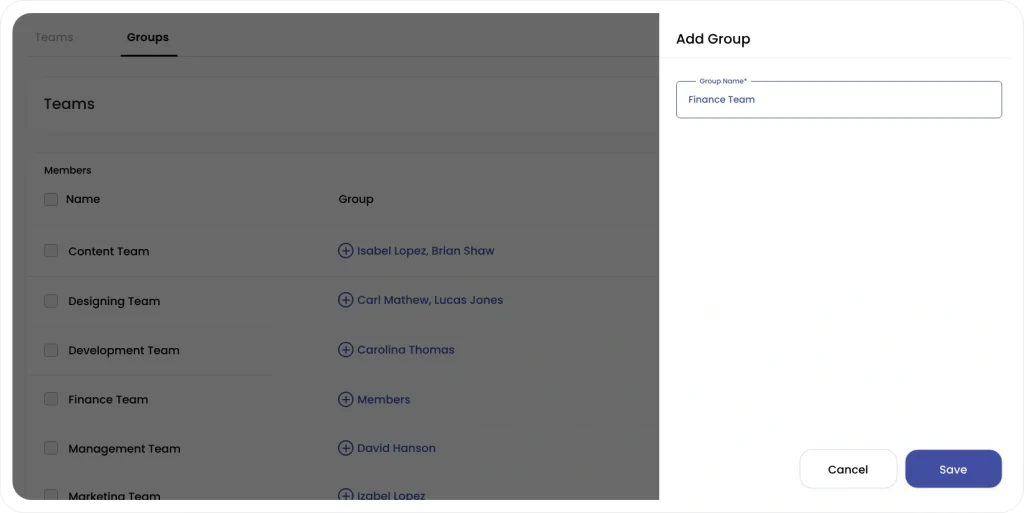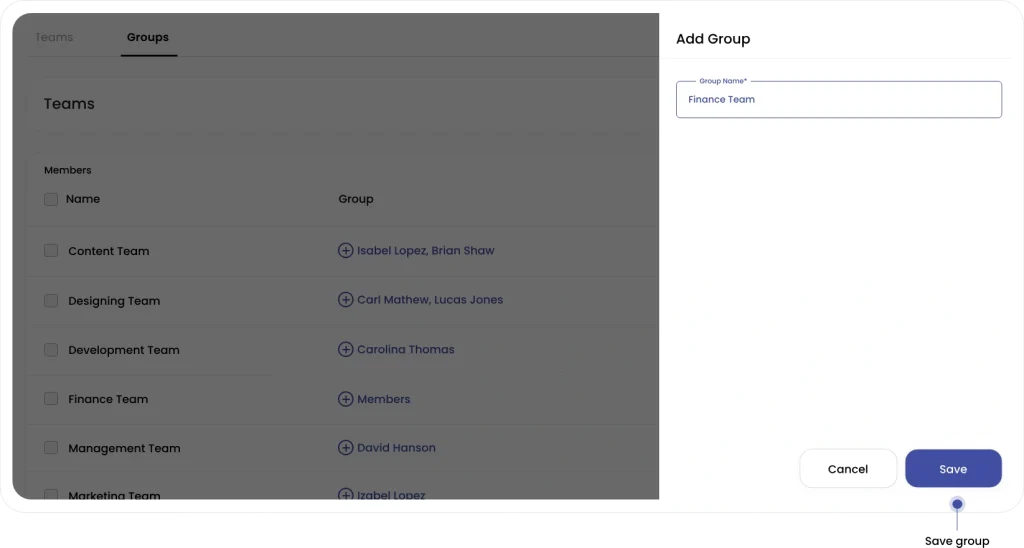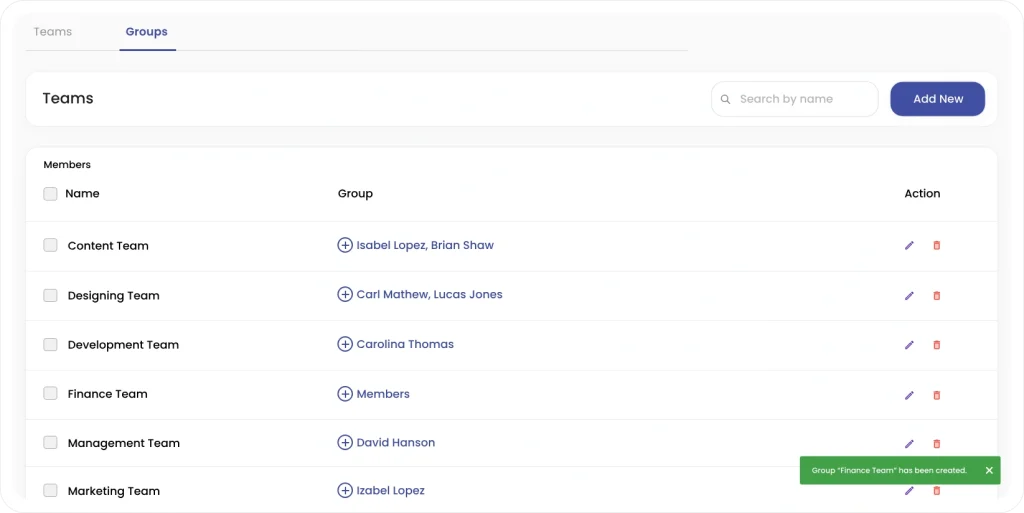Clockdiary allows you to divide work by letting you create groups with the click of a button. By creating groups, you can assign specific individuals to a project and track the performance of your team members easily.
Step 1: To create a group, simply click on the Team option in the sidebar menu.