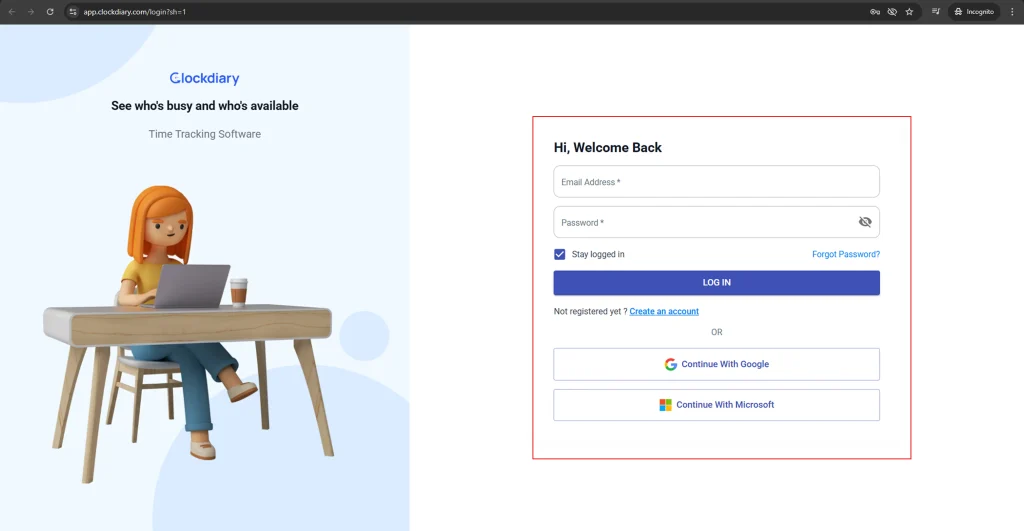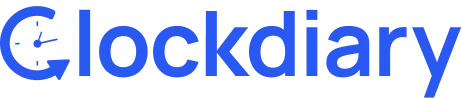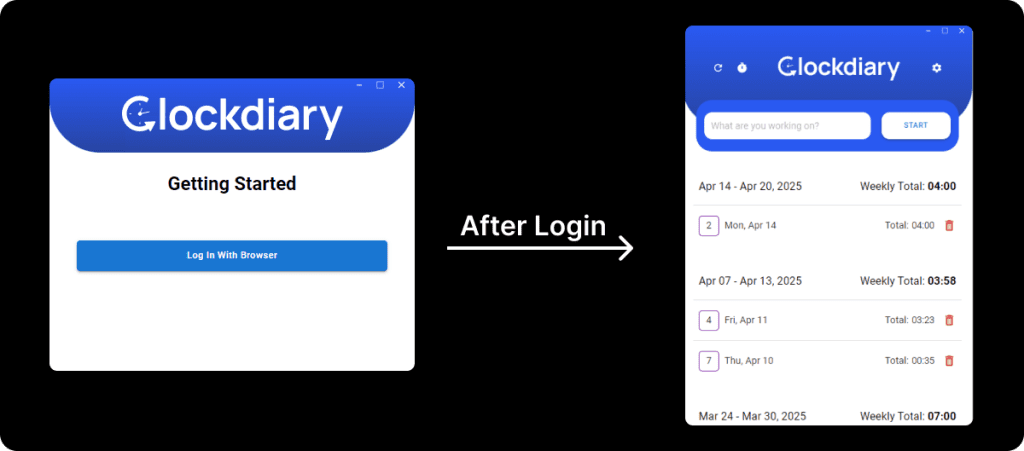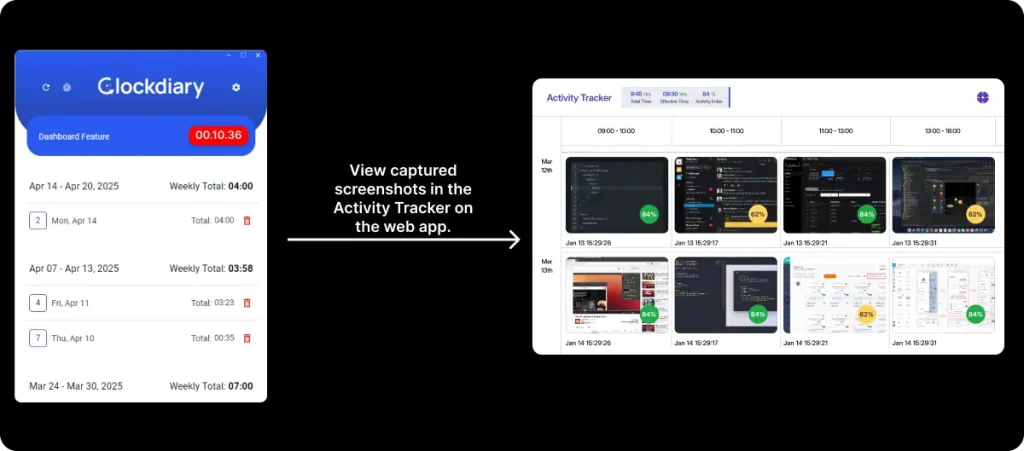What Is the Activity Tracker?
The Activity Tracker is a powerful feature in Clockdiary designed to give team managers and employers better visibility into how work hours are spent. It captures a screenshot of each employee’s desktop every 10 minutes and saves them in the Activity Tracker tab.
This feature is especially useful for remote teams and companies looking to ensure accountability during work hours.
Follow this step-by-step guide to get started with time tracking, viewing activity logs, and managing screenshot functionality.
Log In to Clockdiary (Desktop App + Web Portal)
To start tracking your time and activity, make sure you’re logged in to both the Clockdiary Desktop App and the Web Portal. Here’s how to get started:
Step 1: Visit the Clockdiary Web App
Open your browser and go to:
🌐 www.clockdiary.com
Step 2: Sign Up or Log In
- If you’re a new user, click on Create an account and create your account.
- If you already have an account, click Log In and enter your email and password.