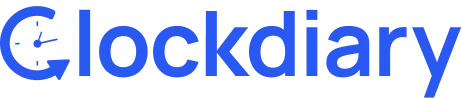Clockdiary allows you to add members to your created groups with just a click. When you add a member to a group, you can easily differentiate between teams and grant project access to multiple users at once, streamlining your workflow and enhancing collaboration.
Clockdiary Help Center
Find everything you need to get started with Clockdiary—learn about projects, teams, time tracking, and more.